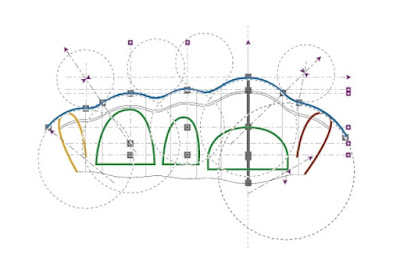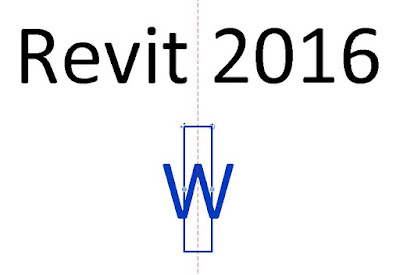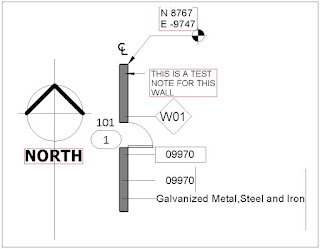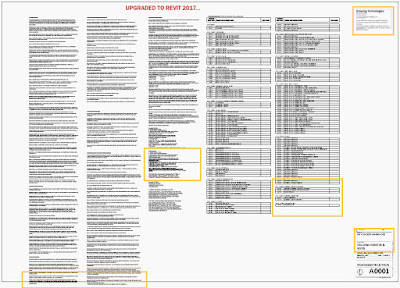There has been much hype about the Revit 2017 release. This year, Autodesk have released quite a few exciting new features which has got many people talking. Top of that list amongst others is the update to the text tools. I mentioned earlier in the week though, Autodesk also highlighted some upgrade issues to look out for. For me, the biggest ticket item for upgrade review was the text changes.
Well, I just spent some time upgrading a few projects to Revit 2017 to test the upgrade problems Autodesk warned us about relating to text. It isn't pretty. Until now, I was only thinking text notes would be affected by the updates, it didn't even occur to me to think of everything else with text in it. That's right, think families.
From the projects I have tested so far, I will need to fix many of my annotation families, including all my reference tags. The text in many of them, now exceeds the limits of the tag design as you can see from some screenshots I have taken.
Because text has gotten slightly larger, text notes overlapping is occurring all over the place. In some cases, it has messed with the location of where the leader is coming from. (It has moved the leader from the base of the paragraph to the side, causing some wierd long leaders). My titleblocks are also affected, along with keynotes, electrical symbols (some have text in them) & view references.
I decided to test the OTB template and added a number of text notes, symbols and tags to a wall in Revit 2016. Then I opened it in Revit 2017. This is the affect to the OTB families. I have placed red detail lines so you can see the visual change more clearly.
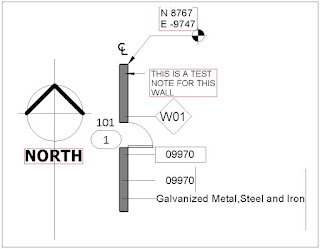 |
| Revit 2016 Template |
 |
| Upgraded in Revit 2017 |
The north point was interesting. More so, because I opened the Revit 2017 template and the family hasn't been updated by Autodesk. Trivial stuff, but it made me wonder how many of the families in their default libraries will be affected. As I mentioned, our titleblocks will need fixing, but in checking Autodesks titleblocks they appear largely unaffected. Text style and justification as well as the limits of the text box appears to minimise the damage.
So it seems the negative affect to projects is going to vary depending on text styles your office uses, text spacing & how your reference tags are designed. Schedules are another victim of all this. Our schedules have gotten longer (due to the slight increase in text height). So if you were tight for space, you may need additional sheets.
Below is an example of large amounts of text and schedules being updated. In this example, the text extends off the sheet and overlaps in some areas due to more than one text box being used. You will also notice the increase in length of the schedule.
 |
| Revit 2016 |
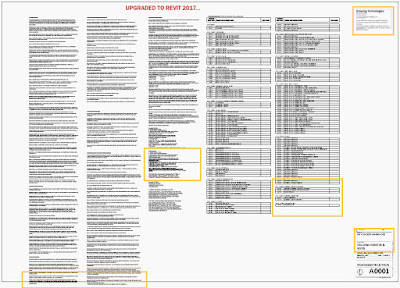 |
| Upgraded to Revit 2017 |
I can't help but laugh though. This is a feature users have been asking for improvement on for the better part of 10 years. Is this a classic case of be careful what you wish for??
I was listening to the latest episode of BIMThoughts last night, where they discussed Revit 2017 new features. I think it was Steve Stafford author of Revit OpEd Blog who made an interesting comment about the text updates. He commented he would have liked all the effort that went into updating text to have gone into other things we really need due to the increase in data & metadata in models and less on text notes. Looking at our latest template and the changes we have in the pipeline, I understand where he is coming from.
The reason being, we have gotten so use to the shortfalls with text in Revit we have adapted our workflows and reviewed our drawing standards around it. All our general notes that once covered our front sheet & plans are gone (creating proper lists and editing them was always a nightmare). Instead we rely on including these in the specification, preliminaries and trade sections for these types of general notes. (Which is probably how we should have always been doing it).
All our abbreviation legends are generated using multi-category tagging & schedules as well as custom key schedules for standard keys, an example would be a door legend key. We have only a few symbol legends using the legend views tool in Revit, and none of the text in them uses lists anyway. We are also working on improving keynotes to take care of many of our notes throughout the drawing set.
So in thinking about it, perhaps I would have preferred them dedicating time to the problems surrounding leaders which will still affect all of the above & into the future. More control on their appearance, how & where they come off notes & tags, adding them to view references, handling of elbows when moving tags and text etc.
Interesting thought.