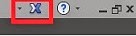Schedules aren’t just there for documentation purposes. They
can be a great tool in managing your model data and components.
Take a basic room schedule for example; even though a room schedule
does not form part of our typical documentation set, they are the best way to quickly
identify rooms ‘not enclosed’ or ‘not placed’. When you delete a room from the
project, doing so from the model environment prompts the following warning…‘A room was deleted from all model views but still remains in this project. The room can be removed from any schedule or placed back in the model using the Room command’.
Use the delete row button in the schedule ribbon to
completely remove the room from the project.
I typically prefix schedules created solely for data
management with '_Manage'. This keeps them together and clearly identifies
there purpose to other users.
Another recommended schedule you shouldn’t go without in your
project is a ‘View List’ schedule. Larger projects can have hundreds of views to manage. Ensuring all the right data is in place through the properties
panel of each view is a tedious way to manage so many views.
A view list
schedule will give you a global look at the parameters related to all your views
in the project. I usually include the following parameters as part of my view
schedule;
- Type – identify multiple view types (Building sections, wall sections)
- View name – Key identifier. Also good way to adjust naming convention
- Title on sheet – recommend always filling in this one so you don’t end up with odd view title names coming from your view names.
- View template – A must for all your models. Get this right and everything else comes easy. Combine it within the settings of your view types and you’re on the right track.
- Sheet number
- Sheet name
- Phase – can be controlled by a view template
- Phase filter – can be controlled by a view template
- Detail level – can be controlled by a view template
- Custom project browser sorting parameter – great for sorting views into groups for larger projects.