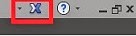I recently
attended my first Revit Technology Conference a few weeks ago and what a great
experience it was!
I have been
looking forward to attending the RTC for the last couple of years, but location
and scheduling made this difficult to organise, so when I discovered it was
going to be in Melbourne this year, this was an event I wasn’t going to miss! (Unfortunately
though I was only able to attend on the opening Thursday as a one day delegate,
but never the less, it was well worth it).
Let me say
from the outset, this is definitely an event everyone should attend. The event
is a great way to meet many like-minded people using Revit & building
information workflows. There is something for everyone at RTC, from Architects
to engineers, beginners to experts.
You will also
find other collaborative software and technology on demonstration that is all
aimed at improving the way we develop and deliver building information
modelling.
The event
commenced with a few introductions from the organisers and a word from keynote
speaker Professor Mark Burry from RMIT University. Mark gave us a very
insightful look into his work on the Sagrada Familia in Barcelona, Spain. He
discussed how parametric design and building information modelling is by no
means a new concept. The techniques used by Antoni Gaudi being proof of that.
Those of you not familiar with the famous church should know work commenced on
the structure back in 1882. (That’s not a typo either). Professor Mark Burry
has been involved with the project since the 1970’s. The current anticipated
date of completion is 2026, the centenary of Antoni Gaudi’s death. If you haven’t
yet visited this amazing structure in Barcelona, I would certainly recommend it;
it truly is an amazing piece of Architecture.
Soon after
though the sessions on Revit commenced and the reason most of us were there
for; getting our Revit Geek on. For me, the one session I was most looking forward
to was ‘Abusing Revit Groups’ by Aaron Maller. (You can find his blog here http://malleristicrevitation.blogspot.com.au/).
Aaron gave a
fantastic session and some great demonstrations on his experiences working with
groups on a recent hospital project. Everything from the peculiar behaviour
groups can exhibit to the workarounds and solutions to best tackle this unusual
behaviour. For me, this session alone made the day worth it. Finally, long
awaited answers to preventing groups breaking!
The day
closed with a short session on ‘gadgets’ and a catered welcome session in the
evening to give everyone the opportunity to meet and socialise. Being a bit of
a tech head, I enjoyed the gadgets session. It gave me the opportunity to try technologies
that they had at the event; such as Google Glass, the Oculus Rift virtual
reality goggles and the latest in 3D desktop printing. A representative from
Autodesk also gave us a sneak peak at some of the new collaboration software
coming our way soon, such as the ability to view Revit files in our very own
web browsers!
The thing I
liked most about the conference is the way it’s delivered. It’s an informal experience
and the organisers go to great effort to make everyone feel welcome &
relaxed.
This is an
event by users, not companies, so it’s not a 3 day sales pitch. You get to
choose which sessions you attend (and there are plenty to choose from). In my
opinion, if you’re using Revit and looking to improve your professional development
and productivity, then attending this event should be on your radar.
The next
local event will be on the Gold Coast in 2015, but if you’re heading overseas,
you will find events in Chicago, U.S.A and Dublin, Ireland. http://www.rtcevents.com