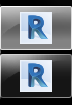There was a discussion in the Autodesk Revit forums recently about a user trying to obtain the release notes, in particular, a documented list of 'resolved issues' for Revit 2018. Someone from Autodesk came to the party and provided a link to a list of 'Reported issues resolved with Revit 2018'. Well, here it is, and it's a loooong list!
In reading through this list, I noticed there were a few minor "fixes" or "improvements" that I thought were worth highlighting as they result in new behaviour.
In no particular order here are a few that stood out to me...
"Fixed an issue so that subcategories in the Object Style dialog can be deleted and renamed using the default keyboard shortcuts (Delete and F2)"
This was a welcome fix. Previously object styles could only be deleted and renamed using the buttons in the dialog box. In 2018, they have fixed it so the 'delete' and 'F2 keys' work as expected to delete and rename object styles.
"Removed the positioning option 'Manual - Base Point' from the Link CAD Formats dialog".
I never used this. It never worked. Seems Autodesk couldn't get it to work either? So they just removed the option entirely! ("Too hard" basket perhaps or maybe lack of complaints that it didn't work highlighted how few people used it?). Steve Stafford at Revit OpEd documented the problem back in 2015!
"Enabled the activation of the right-click content menu through the context menu key on Windows keyboard. The context menu key is to the right of the right-Windows key".
I don't use it. Someone out there must have asked for it? Unless they read this blog, they will never know!
"Improved the performance of the Type Selector and Structural Connection Settings dialogs in steel connections context".
I documented this in a previous post last year explaining how you got a 'no matches' result in the type selector after placing a steel connections component. This has now been resolved. (This was resolved in the 2017.1 update)
Suite workflows: Showcase removed
If you didn't already know, Autodesk Showcase has been discontinued as of this year. Therefore, the 'Suite Workflows' for Showcase in the application menu no longer appear. A lonely menu now.
So, there you go, minor things? Sure. Worth knowing? I think so, it can't hurt and it all goes towards improving your experience with Revit.
In reading through this list, I noticed there were a few minor "fixes" or "improvements" that I thought were worth highlighting as they result in new behaviour.
In no particular order here are a few that stood out to me...
"Added the ability to use the middle mouse button for manipulating the view when a warning dialog is open"
Previously, if reviewing warnings in a 3D view, you could only zoom the model when the warnings dialog was open. We can now pan and orbit to help us see warnings in 3D views.
"Fixed an issue with view templates so that the 'view orientation' is not editable when a view template is assigned to the view"
In 2017, the view orientation (True North/Project North) was editable, even when a view template was applied. In 2018, this has been fixed and now appears greyed out when the view uses a view template.
"Fixed an issue so that floors, ceilings and roof elements can now have 0-thickness membrane layers, similar to wall elements"
Self-explanatory, which now means the membrane is also accepted as a "face layer". So you shouldn't see this warning anymore...
Previously, if reviewing warnings in a 3D view, you could only zoom the model when the warnings dialog was open. We can now pan and orbit to help us see warnings in 3D views.
"Fixed an issue with view templates so that the 'view orientation' is not editable when a view template is assigned to the view"
In 2017, the view orientation (True North/Project North) was editable, even when a view template was applied. In 2018, this has been fixed and now appears greyed out when the view uses a view template.
"Fixed an issue so that floors, ceilings and roof elements can now have 0-thickness membrane layers, similar to wall elements"
Self-explanatory, which now means the membrane is also accepted as a "face layer". So you shouldn't see this warning anymore...
"Added a warning message when two floors occupy the same place".
Ever notice when you had duplicate floor elements you didn't get a warning message like walls? Well, now a yellow warning dialog pops up if you have 2 floors on top of each other. It will also now appear in your warnings dialog.
Ever notice when you had duplicate floor elements you didn't get a warning message like walls? Well, now a yellow warning dialog pops up if you have 2 floors on top of each other. It will also now appear in your warnings dialog.
"Fixed an issue so that subcategories in the Object Style dialog can be deleted and renamed using the default keyboard shortcuts (Delete and F2)"
This was a welcome fix. Previously object styles could only be deleted and renamed using the buttons in the dialog box. In 2018, they have fixed it so the 'delete' and 'F2 keys' work as expected to delete and rename object styles.
"Removed the positioning option 'Manual - Base Point' from the Link CAD Formats dialog".
I never used this. It never worked. Seems Autodesk couldn't get it to work either? So they just removed the option entirely! ("Too hard" basket perhaps or maybe lack of complaints that it didn't work highlighted how few people used it?). Steve Stafford at Revit OpEd documented the problem back in 2015!
 |
| Link DWG in Revit 2017 |
 |
| Link DWG in Revit 2018 |
"Enabled the activation of the right-click content menu through the context menu key on Windows keyboard. The context menu key is to the right of the right-Windows key".
I don't use it. Someone out there must have asked for it? Unless they read this blog, they will never know!
"Improved the performance of the Type Selector and Structural Connection Settings dialogs in steel connections context".
I documented this in a previous post last year explaining how you got a 'no matches' result in the type selector after placing a steel connections component. This has now been resolved. (This was resolved in the 2017.1 update)
Suite workflows: Showcase removed
If you didn't already know, Autodesk Showcase has been discontinued as of this year. Therefore, the 'Suite Workflows' for Showcase in the application menu no longer appear. A lonely menu now.
So, there you go, minor things? Sure. Worth knowing? I think so, it can't hurt and it all goes towards improving your experience with Revit.