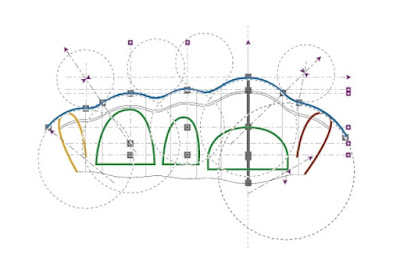A few days ago I attended a short lecture by a local architect. It was a lecture about a residential building they designed and built for their family. It was quite a beautiful building with great attention to detail. During the lecture, the speaker gave the audience a preview of current work, one in particular was a sketch of a curved building concept they were working on. The lecture was mostly attended by students and the speaker asked the audience, if anyone had 3Ds Max experience to come and see him, as they needed help on a digital model in the next few weeks! One of the students put up their hand and asked if they could do it in Revit instead, to which the speaker replied "No, everyone knows Revit can't do curved buildings"..... Wait...What?!
I have heard this fallacy before. Just because you don't know how, doesn't mean you can't.
So today I thought I would demonstrate one method I use to create curved building concepts in Revit. Yes, that's right, it can be done! In-fact, I taught a number of classes this semester demonstrating this very topic. So I will use one of the examples I gave my 1st year students a few weeks ago. It is a building form inspired by 'The Sage Gateshead' Performing Art Centre in the U.K. by Foster + Partners, completed in 2004. It is a striking building defined by it's beautiful flowing curved shell which is covered with "3000 linen finish stainless steel and 280 glass cladding panels". It is a multi
-award winning building and you can visit there website for more information here.
 |
| Source: http://www.fosterandpartners.com/projects/the-sage-gateshead/ |
 |
| Source: http://www.fosterandpartners.com/projects/the-sage-gateshead/ |
There is a reason why I have chosen this building, reasons I will come to shortly. To begin, let's start with taking a look at the basic form we are exploring.
To create the form I started in Revit with basic In-Place massing tools in the project environment. You can also start in a Metric Mass family if you prefer. I usually create my curved forms using a series of profiles drawn with the model line or reference lines tools available when massing. These create the skeleton of the form. Then, once your profiles are in place you can use a lofting technique by selecting all the profiles and clicking 'Solid Form' to create the curved form.
In the image below, I have isolated my massing form and activated the 'X-Ray' tool to demonstrate the profiles used. Each profile was created with adjustments to height, angle of the plane & width of the footprint. While in the 'X-ray' view, you can adjust each profile as the building form evolves.
Now to the reason why this building serves as a good example. Here we can see some development images from Foster+Partners website. The first image is an actual physical model of their concept. See something familiar? Those profiles we were just looking at!
 |
| Source: http://www.fosterandpartners.com/projects/the-sage-gateshead/ |
The second image demonstrates how they used computer modelling to help create the building form.
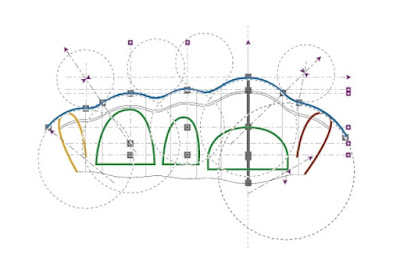 |
| Source: http://www.fosterandpartners.com/projects/the-sage-gateshead/ |
With the finalised form, you can start to add building components using the model by face tools. Walls, roofs, floors & curtain systems can be modelled by face. You can find all of these tools on the 'Massing & Site' ribbon.
Alternatively you can click on the drop down arrow under each of the previously mentioned tools on the Architecture ribbon and it will display a 'By Face' option.
In this example, I used a 'Curtain System' with a 1000x1000mm grid. Mullions were setup in the type properties. The last step was to create a panel design by adjusting my panel types, in this case, solid & glass panels.
This is just one method you can use to create curved forms in Revit. There are many others, but I often teach students to try and think of forms in slices, rather than a complex solid.
Is it easier or more intuitive than other software? Maybe, maybe not, it really depends on the user & the software. The point is, you CAN create curved forms in Revit and with the addition of Dynamo it can only get better!